电脑屏幕方向反了怎么调回来 电脑屏幕倒过来了怎么翻转
更新时间:2024-06-03 08:40:37作者:xiaoliu
当我们使用电脑时,有时会遇到屏幕方向反了或者屏幕倒过来的情况,这可能会让我们感到困惑和不适应,不过不用担心其实调整电脑屏幕的方向并不难,只需要简单的操作就可以轻松解决问题。接下来让我们一起来了解一下如何调整电脑屏幕的方向,让我们的使用体验更加顺畅和舒适。
操作方法:
1.如图,目前的电脑桌面是倒过来的,看着沫沫脖子都要断了,接下来介绍解决办法。
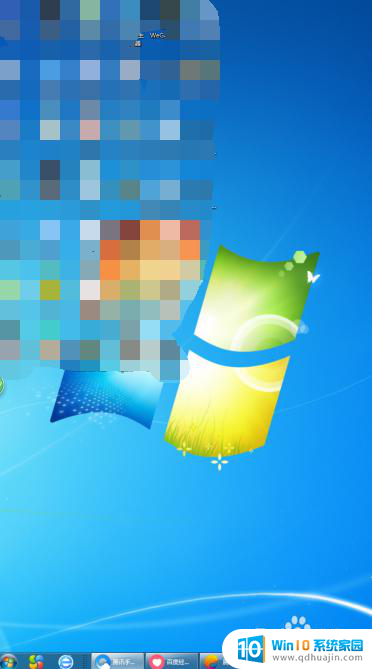
2.方法1
鼠标右键单击桌面空白处,在弹出的选项中选择【图形选项】。
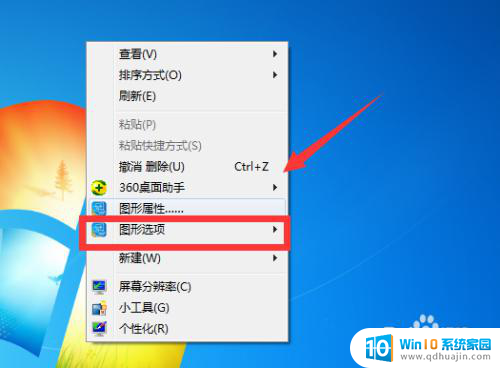
3.接下来再依次点击【旋转】→【旋转至0度】即可将倒了的桌面转正。
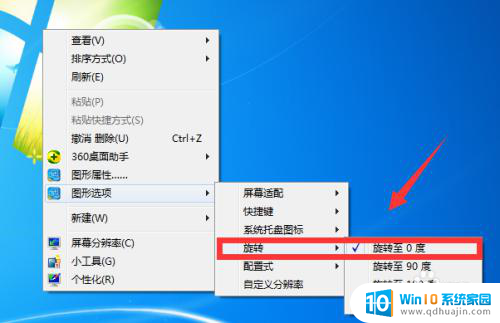
4.方法2
同样是单击鼠标右键,这次选择【个性化】。
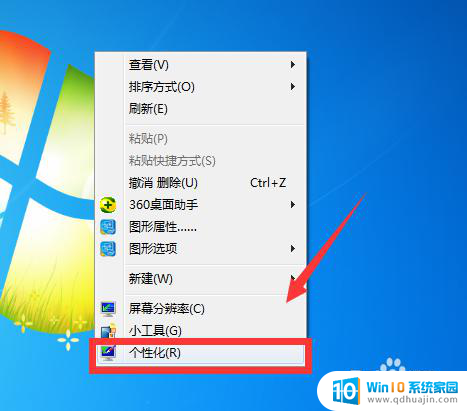
5.进入个性化栏,依次点击【显示】→【更改显示器设置】。
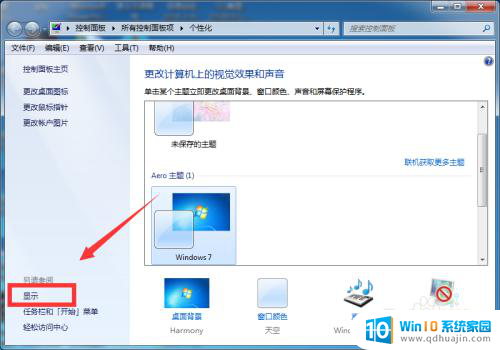
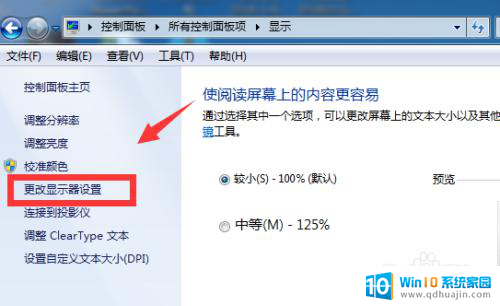
6.在更改显示器外观一栏将方向右纵向改为横向,最后点击【确定】同样也能让电脑桌面恢复正常。
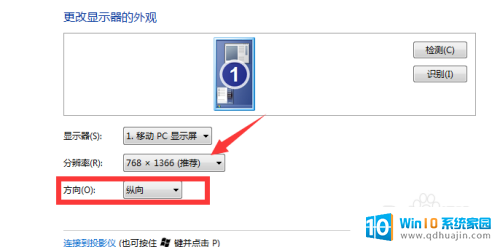
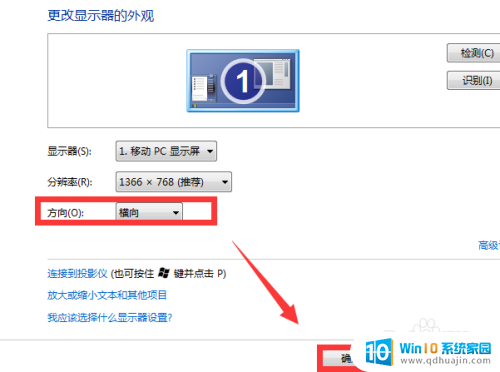
以上是电脑屏幕方向反转的解决方法,如果你遇到这个问题,可以尝试按照以上方法解决,希望对大家有所帮助。





