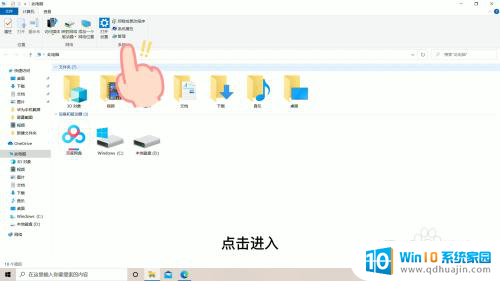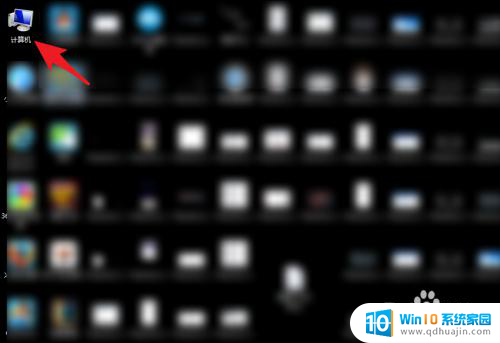iphone给电脑共享网络 iPhone手机如何进行网络共享给电脑上网
现代社会中手机已经成为人们生活中不可或缺的工具之一,而iPhone作为其中的佼佼者,其功能之强大让人叹为观止。除了满足我们日常通讯、娱乐等需求外,iPhone还可以通过网络共享功能,将自己的网络连接分享给电脑,让我们随时随地畅游互联网的海洋。究竟如何通过iPhone进行网络共享给电脑上网呢?下面就让我们一起来探索一下这个有趣且实用的技巧。
操作方法:
1.首先我们的电脑上必须已经安装了iTunes,同时必须有iPhone数据线。将iPhone与电脑的USB接口连接起来,然后打开电脑上的iTunes软件

2.进入iPhone设置页面,打开【蜂窝移动数据】
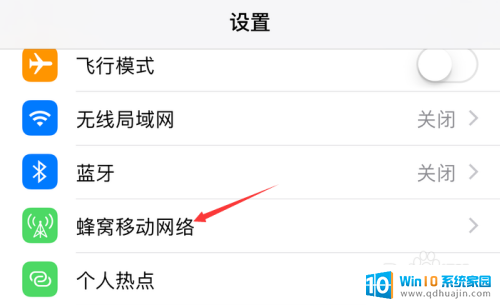
3.在打开的iPhone蜂窝移动数据设置页面中,点击【个人热点】
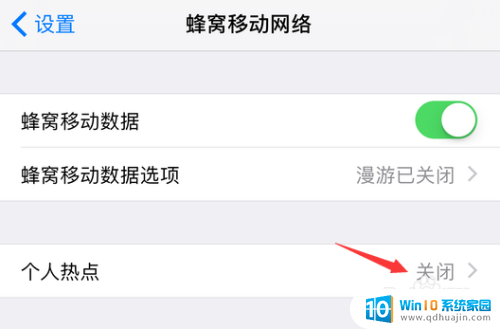
4.进入个人热点设置页面,我们打开【个人热点】右边的开关
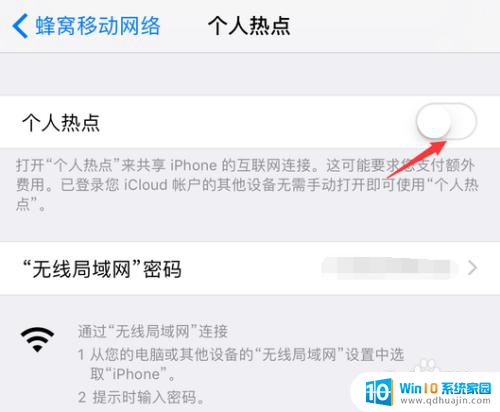
5.由于没有局域网络,我们这里必须使用USB进行电脑与手机的连接,在弹出的窗口中选择【仅USB】
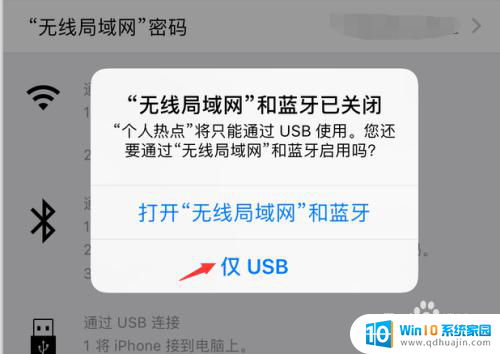
6.如下图所示,我们的iPhone个人热点已经打开
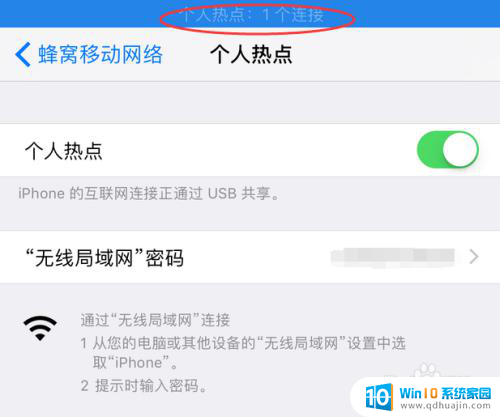
7.这时候,我们的电脑也将自动连上了网络。不过这里还不能马上上网,需要进行下面的设置,不然会占用太多的手机流量,除非你是不用在乎流量的大咖
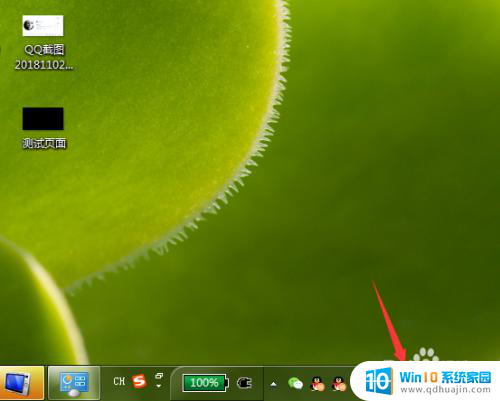
8.我们电脑上打开360安全卫士,进入首页,点击页面右下角的【更多】
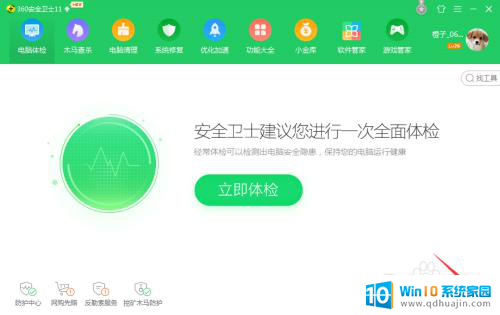
9.在打开的页面中,点击窗口左侧【我的工具】,选择【流量防火墙】
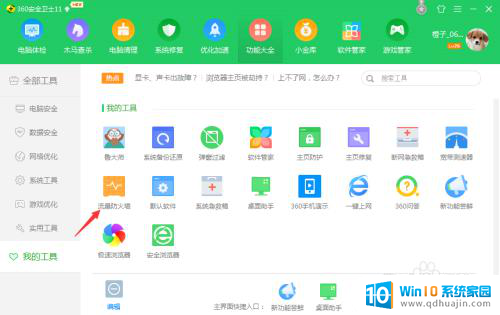
10.在打开的流量防火墙设置窗口中,我们对一些不需要使用的软件或者插件,进行网络限制,点击右侧的设置图标
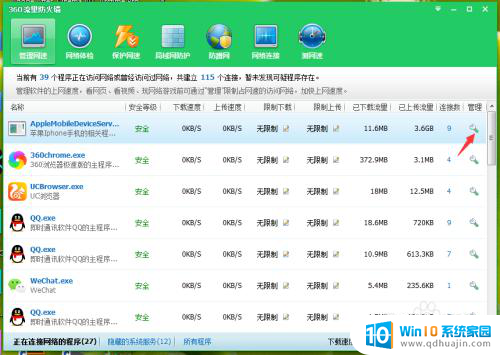
11.在弹出的菜单中,选择【禁止访问网络】。其他软件应用方法一样,直到全部设置完成,那就可以放心去上网了,当然还是那句话,除非你真的不在乎手机流量

以上是 iPhone 共享网络到电脑的全部内容,如果你也遇到了同样的情况,请参考我的方法来解决,希望对大家有所帮助。