怎么把文件格式显示出来 Windows如何显示文件格式后缀
更新时间:2023-04-27 05:03:10作者:jiang
怎么把文件格式显示出来,在计算机使用过程中,我们经常会遇到需要查看文件格式后缀的情况,例如想要确认一个文件是图片、视频还是文本等等。不过在 Windows 操作系统中,默认情况下是隐藏了文件格式后缀的。那么该如何将文件格式后缀显示出来呢?下面我们就来一起学习一下。
Windows如何显示文件格式后缀
具体方法:
1.首先我们打开控制面板,不知道怎么快速打开控制面板的用户请看我另外一篇经验已引用。将控制面板调成大图标或小图标模式。
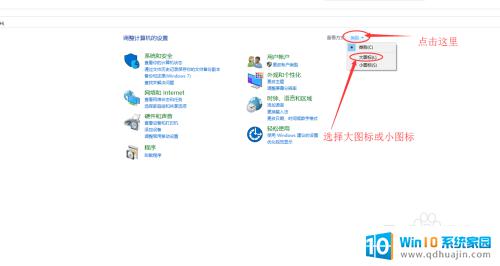
2.win10读者在控制面板中选择文件夹资源管理器选项单击(win7或xp读者选择控制面板中的文件夹选项单击),在弹出的界面中我们选择上方的查看按钮。我们在高级设置中下拉滚动条找到隐藏已知文件类型的扩展名,我们可以看到前面是有对勾的这时我们点击对勾取消,点击右下角的应用,到这里就设置成功了。
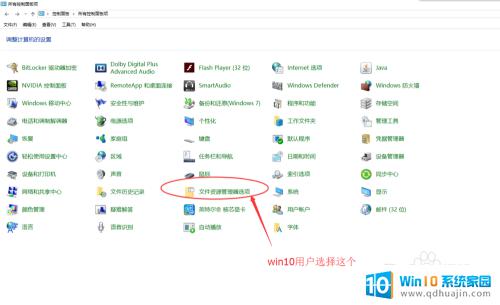
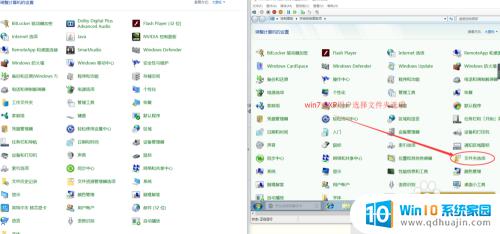
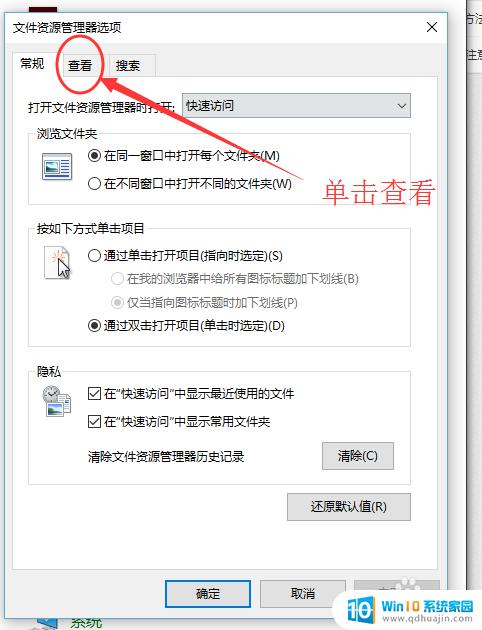
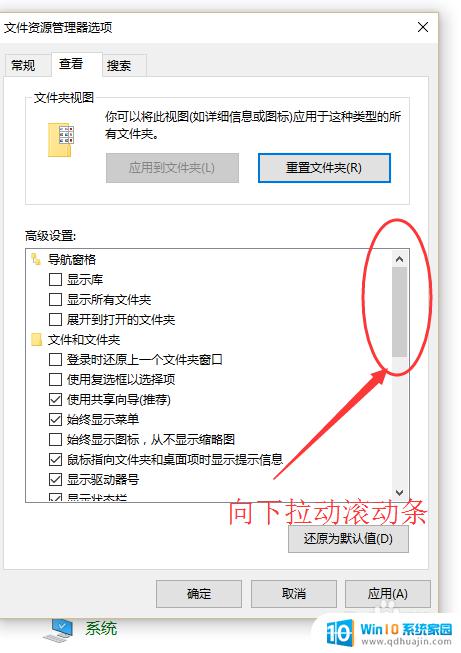
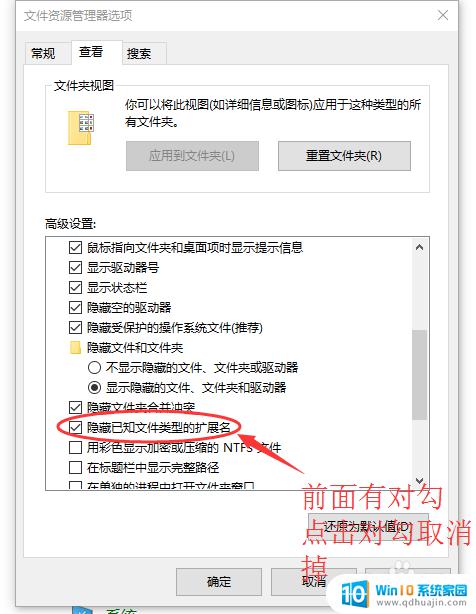
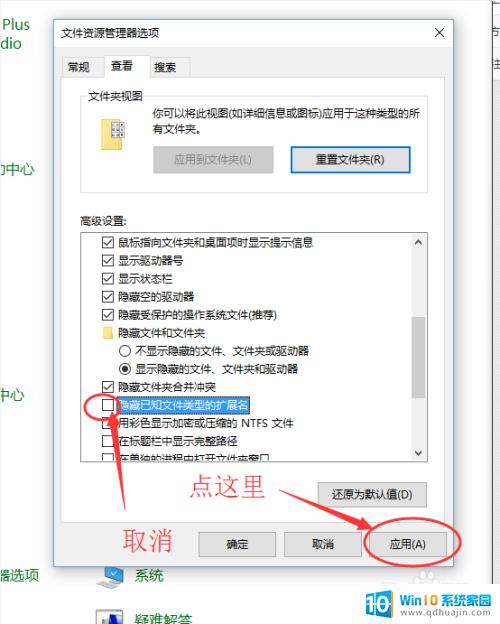
3.我们随便找个地方来看下效果,图一是没有设置之前的显示。图二中是设置后的效果。
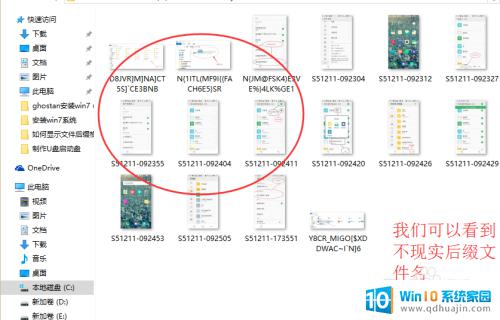
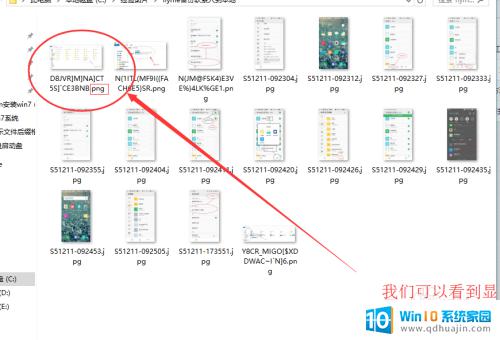
对于Windows用户来说,显示文件格式后缀是非常有必要的,特别是在文件类型不明确的情况下,可以避免不必要的错误和麻烦。而且,操作也极为简便,只需要在文件夹选项中勾选相应的选项即可。





