树莓派怎么装系统 树莓派无显示器和无网线如何安装系统
树莓派怎么装系统,树莓派是一种小型计算机,其尺寸和功耗较小,但功能却十分强大。然而对于初次接触树莓派的用户来说,装系统可能是一个比较棘手的问题。特别是如果没有显示器或者网线的时候,更需要一些特殊的方法来完成系统的安装。那么究竟有哪些方法可以帮助我们在没有显示器和网线的情况下安装树莓派系统呢?接下来我们就来探讨一下这个问题。
树莓派无显示器和无网线如何安装系统
零. 总览关于树莓派上安装系统的教程有很多,但是一般默认你有一块显示器。或者默认你有一根网线和可以插网线的电脑,但事实上,很多时候我并没有网线和显示器,因此我在这些教程的基础上做了一定的修改,避开了除笔记本电脑和读卡器以外的所有硬件(假如你连读卡器也没有我真没办法了),所利用的软件也多为免费,可以很轻松地下载到。
关于树莓派上安装OpenCV的教程也有很多,但似乎都陷入了一个怪圈,一定要在树莓派上编译OpenCV的代码。实际上,python3(而不仅仅是python2)的OpenCV是可以在树莓派直接安装的。
本教程需要如下硬件:
一台可以使用互联网的笔记本电脑(可能需要科学上网,默认是Windows 10)一台树莓派(我使用的是树莓派4B 1G版本)一张16G以上的 micro SD卡(我用的是一张SanDisk的 32G micro SD卡,我个人认为越速度上没有要求但是越快越好,会节约很多时间)一个读卡器
一. 系统1.下载并安装系统
打开网址:https://m.raspberrypi.org/downloads/
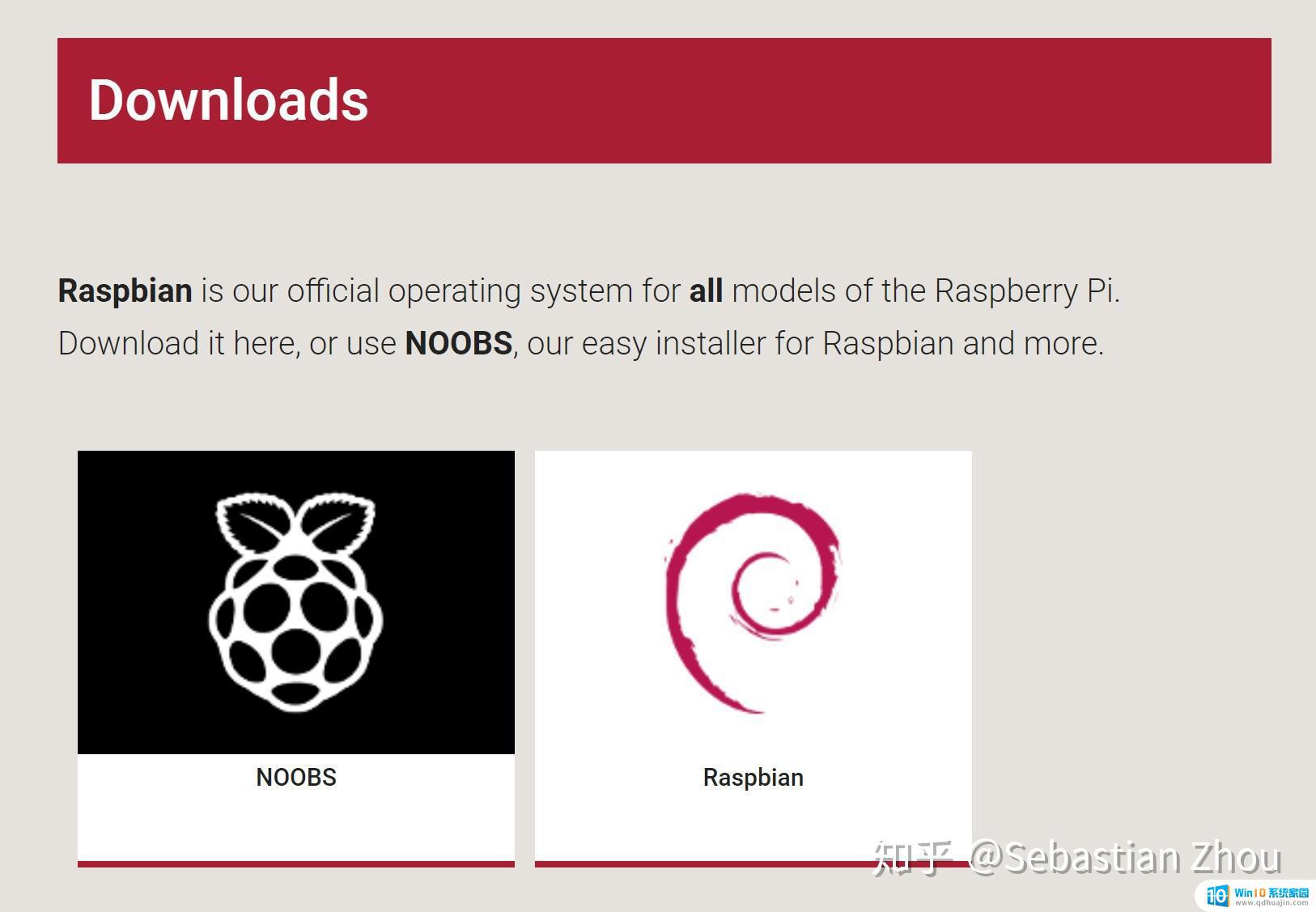
会发现分为两种,一种是NOOBS,一种是Raspbian,安装的系统相同,但安装方式不同。NOOBS是引导安装,更为简单直白快捷,但是需要一台显示器;Raspbian更为原始。
本文默认大家没有显示器(主要是我没有显示器),或者希望使用Raspbian安装:
点击Raspbian,自行选择下载方式和版本。分为有桌面和推荐软件,有桌面,最小(只有命令行)三个版本,推荐有桌面和推荐软件的第一个版本。建议下载Torrent文件(种子)然后使用下载软件进行下载。假如你不介意极慢的下载速度或者可以很快下载的话,也可以下载ZIP。
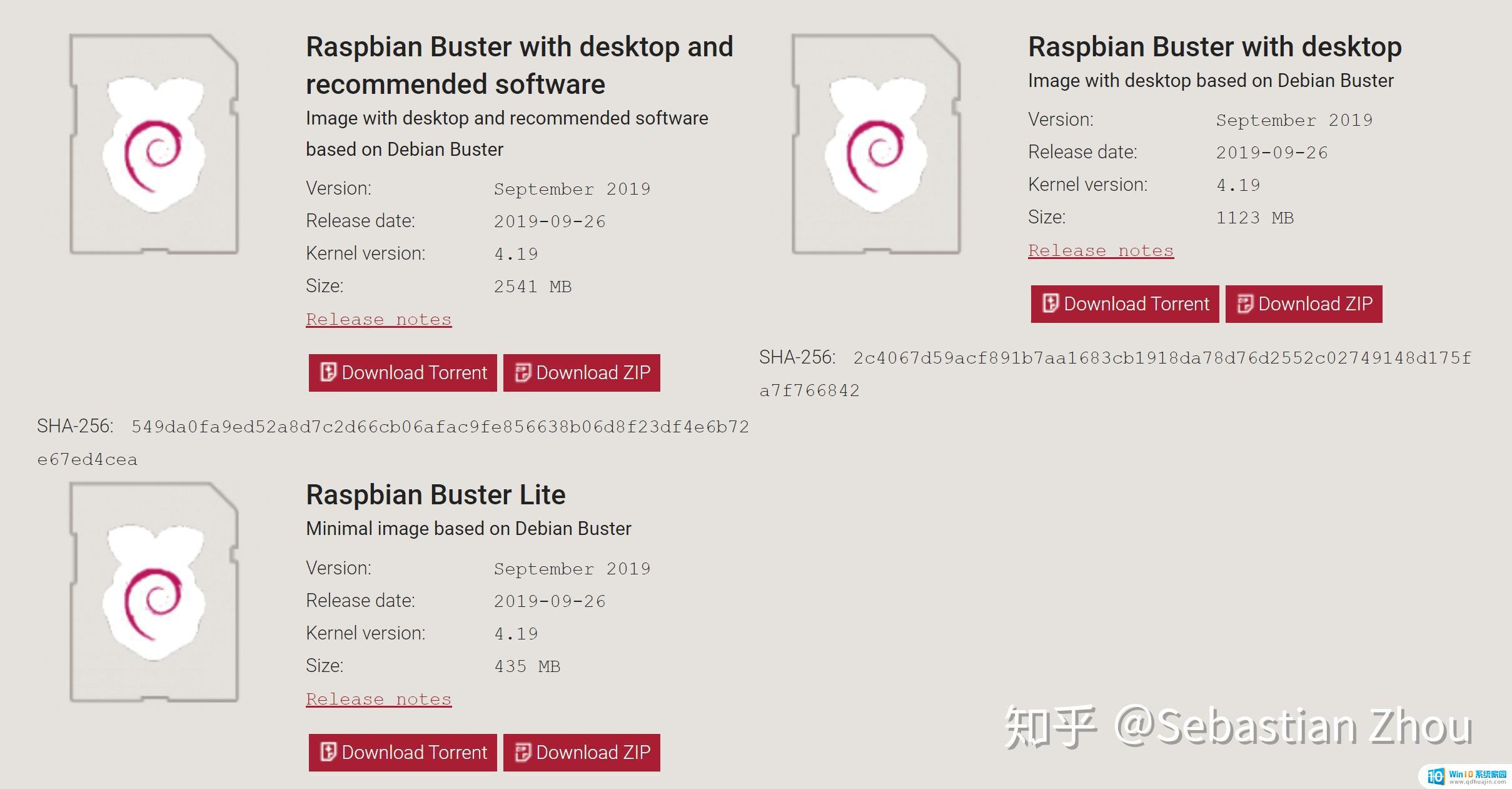
对于2019年,你下载的版本是buster,下文的内容可以原样复制粘贴。假如你发现Raspbian后面的版本名称不是Buster,后面有一处内容你需要更改。
下载之后是一个.zip文件,解压,得到一个.img文件。
假如你有显示器,参考
2. 写入镜像文件
格式化你的SD卡,很多教程使用软件进行格式化,我觉得没有必要。将SD卡用读卡器插入电脑,在“此电脑”中的“设备和驱动器”中右键你的SD卡,点击“格式化”,选择FAT32模式就ok。
将.img文件写入SD卡。这一步需要专门的软件,我使用的是Win32 Disk Imager,下载链接https://sourceforge.net/projects/win32diskimager/(科学上网才有可以接受的速度),也可以在百度上搜索下载。解压安装打开。选择你解压好的.img文件和盘号,写入,警告界面直接Yes。
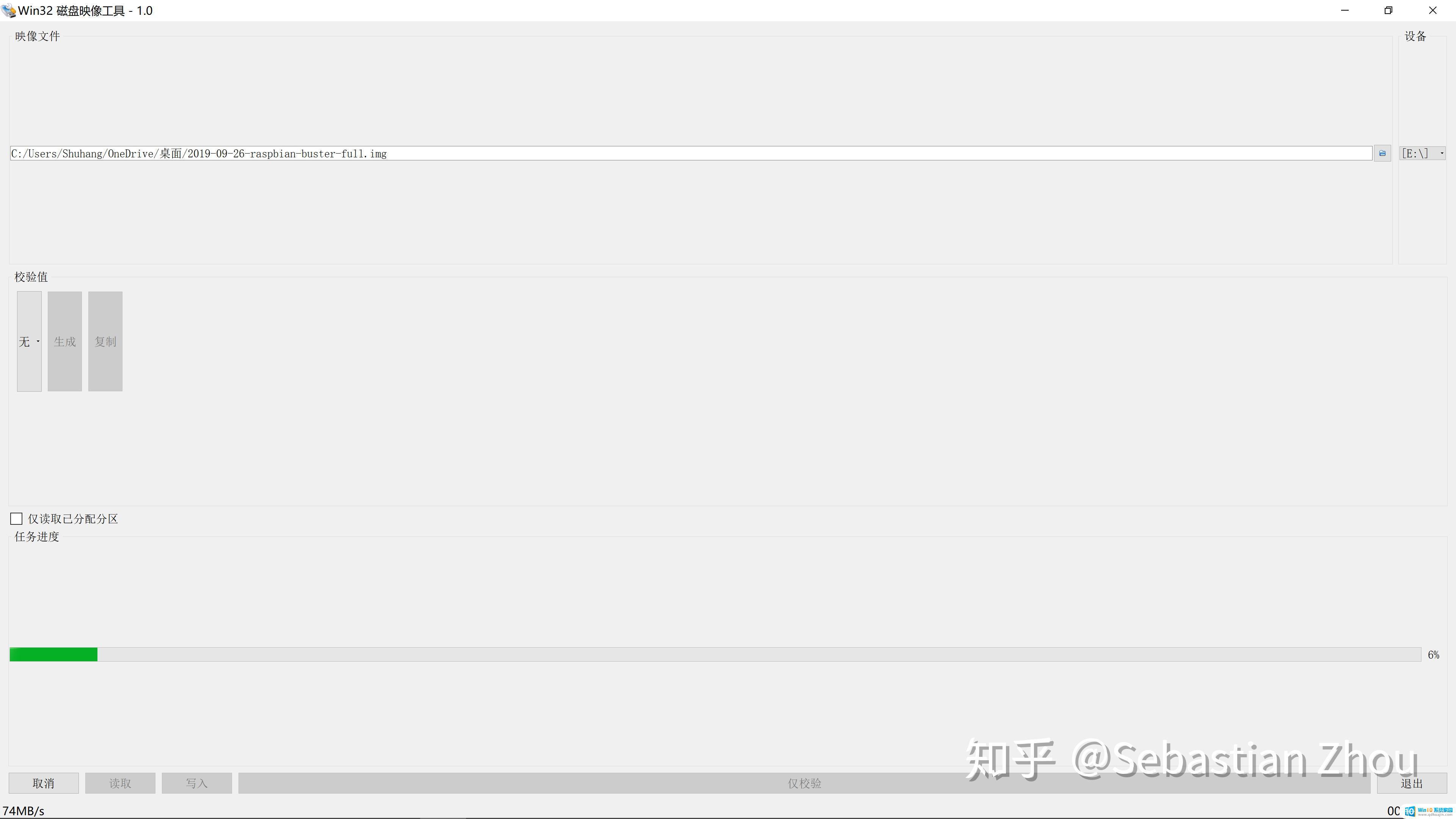 我的屏幕是4k的,导致软件界面极不协调,凑合着用
我的屏幕是4k的,导致软件界面极不协调,凑合着用等待一段时间,对于不同的SD卡,时间在十分钟内不等,直至写入成功。打开“此电脑”你会发现这张SD卡分裂了(笑)

此时实际上我们系统实际上已经安装完成了,但因为我们没有显示器,所以我们得通过无线网连接树莓派。
3. 配置与树莓派的连接
在boot目录下新建ssh和wpa_supplicant.conf两个文件,注意ssh没有后缀名,新建ssh.txt文件后删掉后缀名即可。打开笔记本电脑的移动热点(从设置和右下角通知栏就可以打开)。
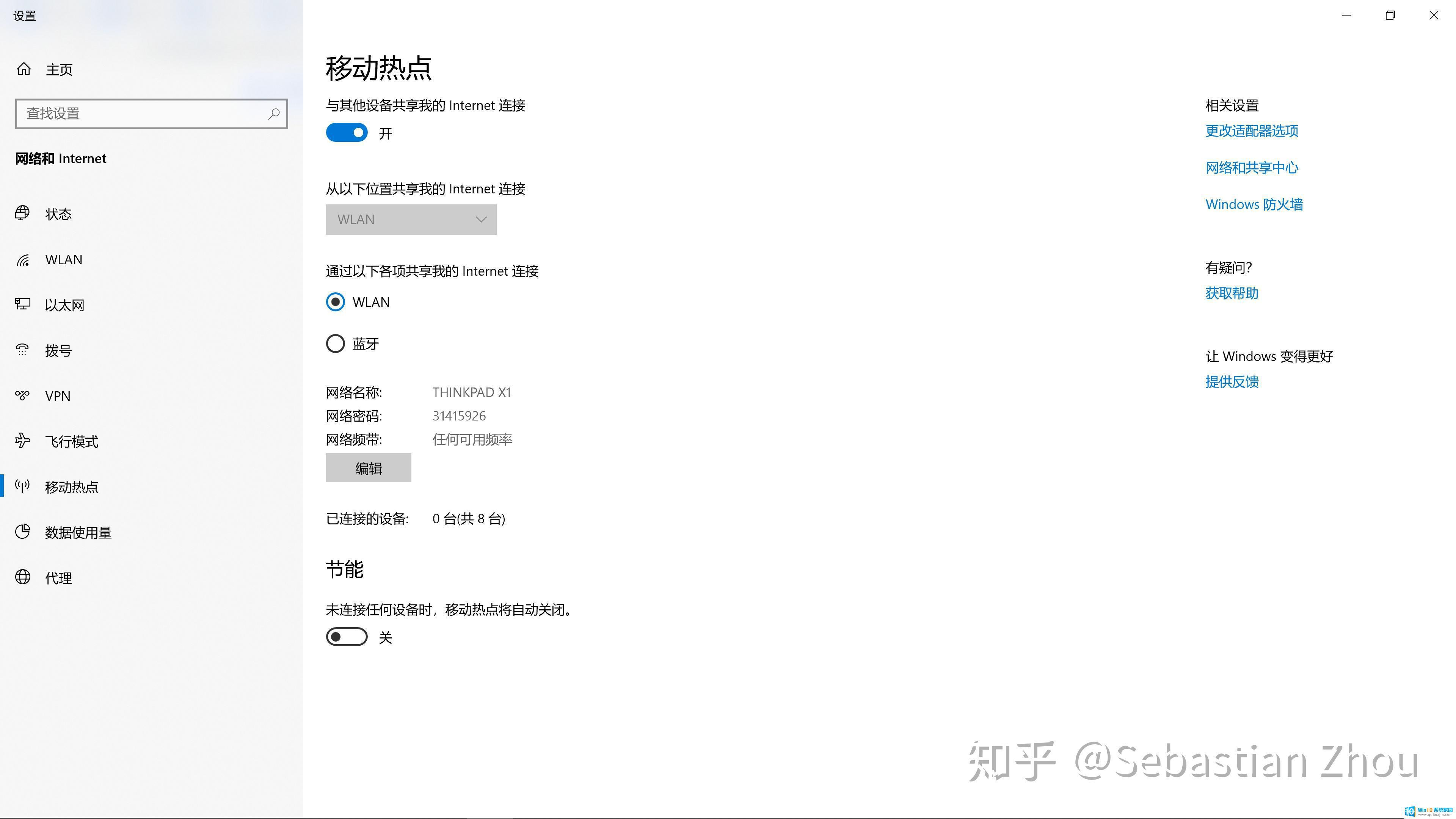
记住网络名称和密码,用记事本打开wpa_supplicant.conf文件,将下面内容粘贴至其中,修改ssid和psk,注意保留引号,比如ssid="THINKPAD X1"
country=CN
ctrl_interface=DIR=/var/run/wpa_supplicant GROUP=netdev
update_config=1
network={
ssid="网络名称,使用英语,保留引号"
psk="网络密码,保留引号"
priority=1
} 弹出SD卡,将其插入树莓派的卡槽,为树莓派连接电源,等待其自动开机,红灯不再闪烁绿灯灭之后开机完成。
假如一切顺利,应该可以在移动热点界面看到一个名叫raspberrypi的设备连接,记住IP地址
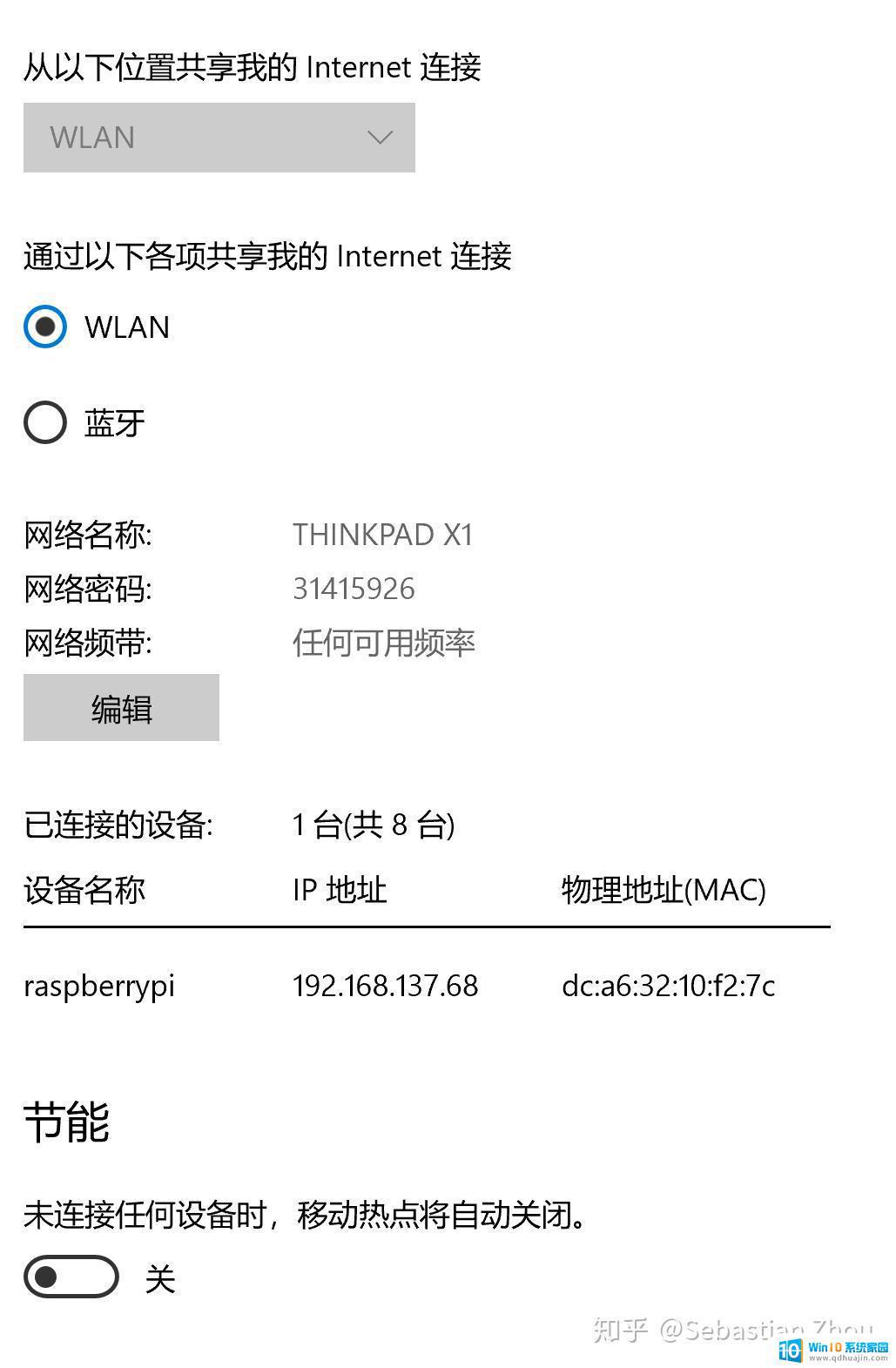
4. 设置树莓派
现在你需要一个串行接口连接软件来修改树莓派上的一些设置,我使用的是PuTTY(XShell也可。但正版收费),下载链接a free SSH and telnet client for Windows,下载安装打开。在Host Name一栏里填入树莓派的IP地址,点击OPEN,确认警告。
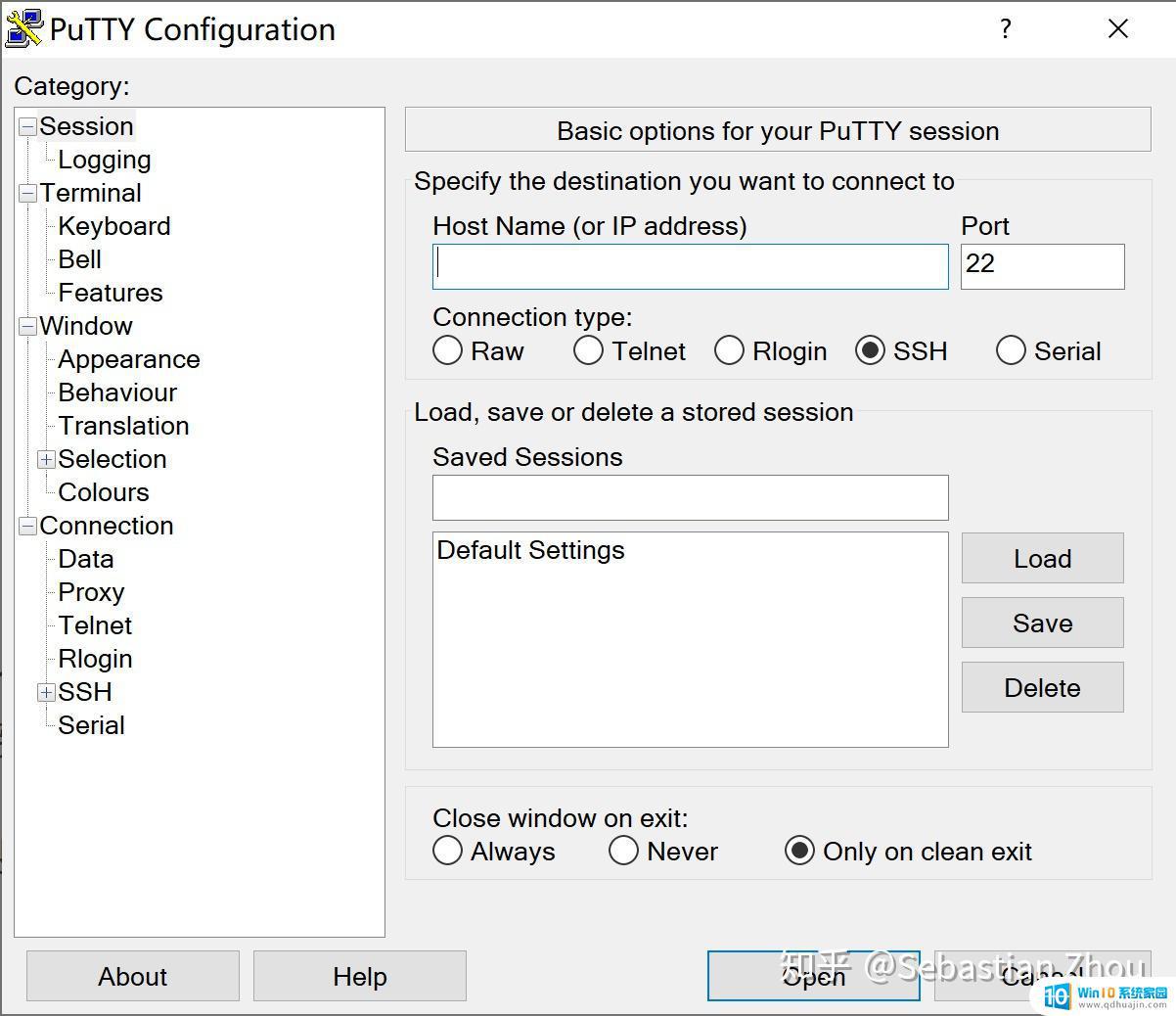
默认用户名pi,默认密码raspberry,注意输入密码时看不见的,输入之后回车便ok
login as: pi pi@xxx.xxx.xxx.xx's password:raspberry
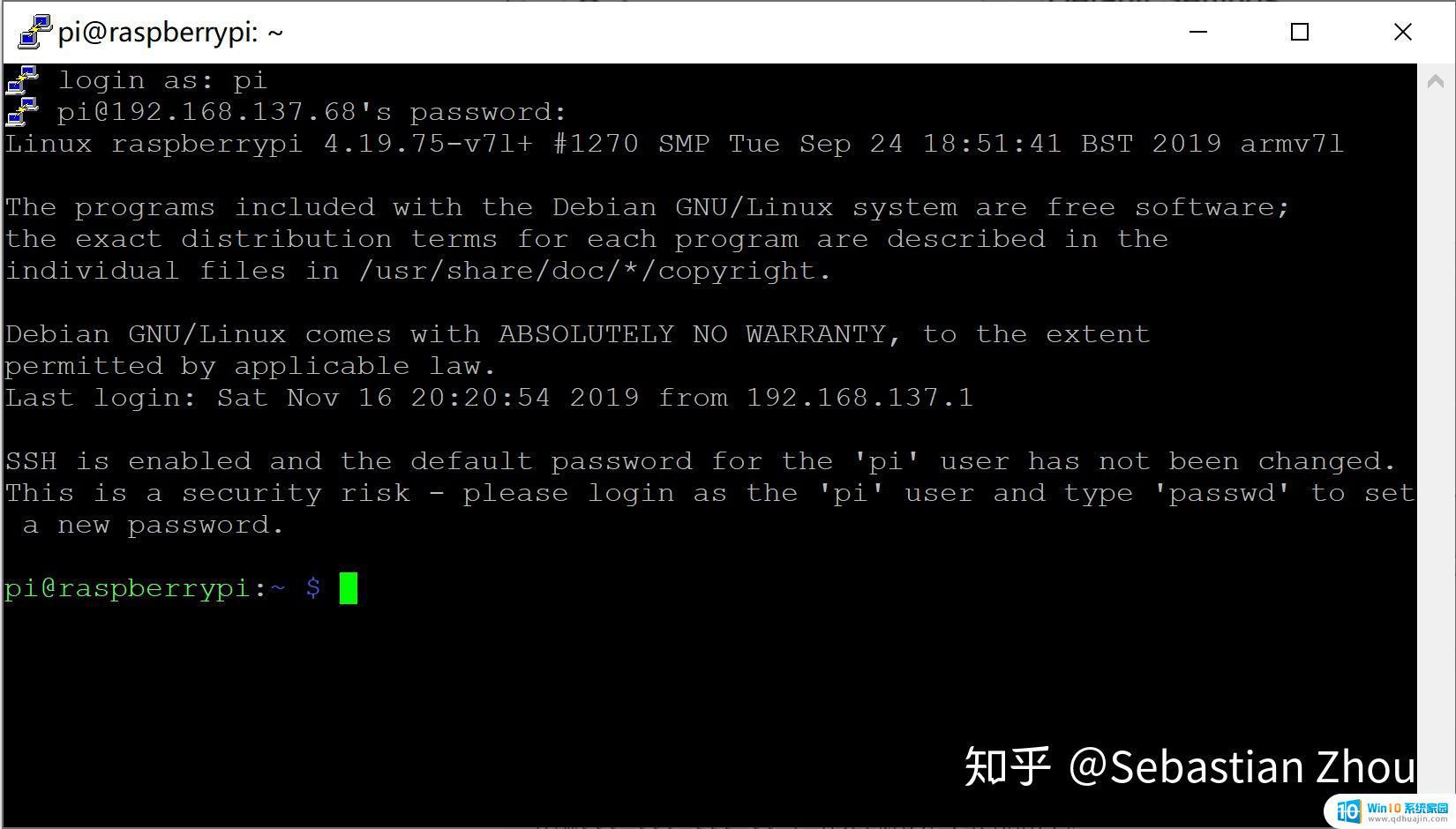
这样你就进入里树莓派的命令行界面,我们要打开VNC,以便显示图形界面。输入
sudo raspi-config
使用方向键控制光标,Enter键选择,在Interfacing Options中VNC选择Yes,这样你就打开了VNC。在Boot Options中Desktop/CLI选择Desktop Autologin。在Advanced Options中Resolution选择1920*1080。在Advanced Options选择Expand Filesystem。重启你的树莓派(拔电源插电源,虽然很粗暴但我也没啥更好的方法)
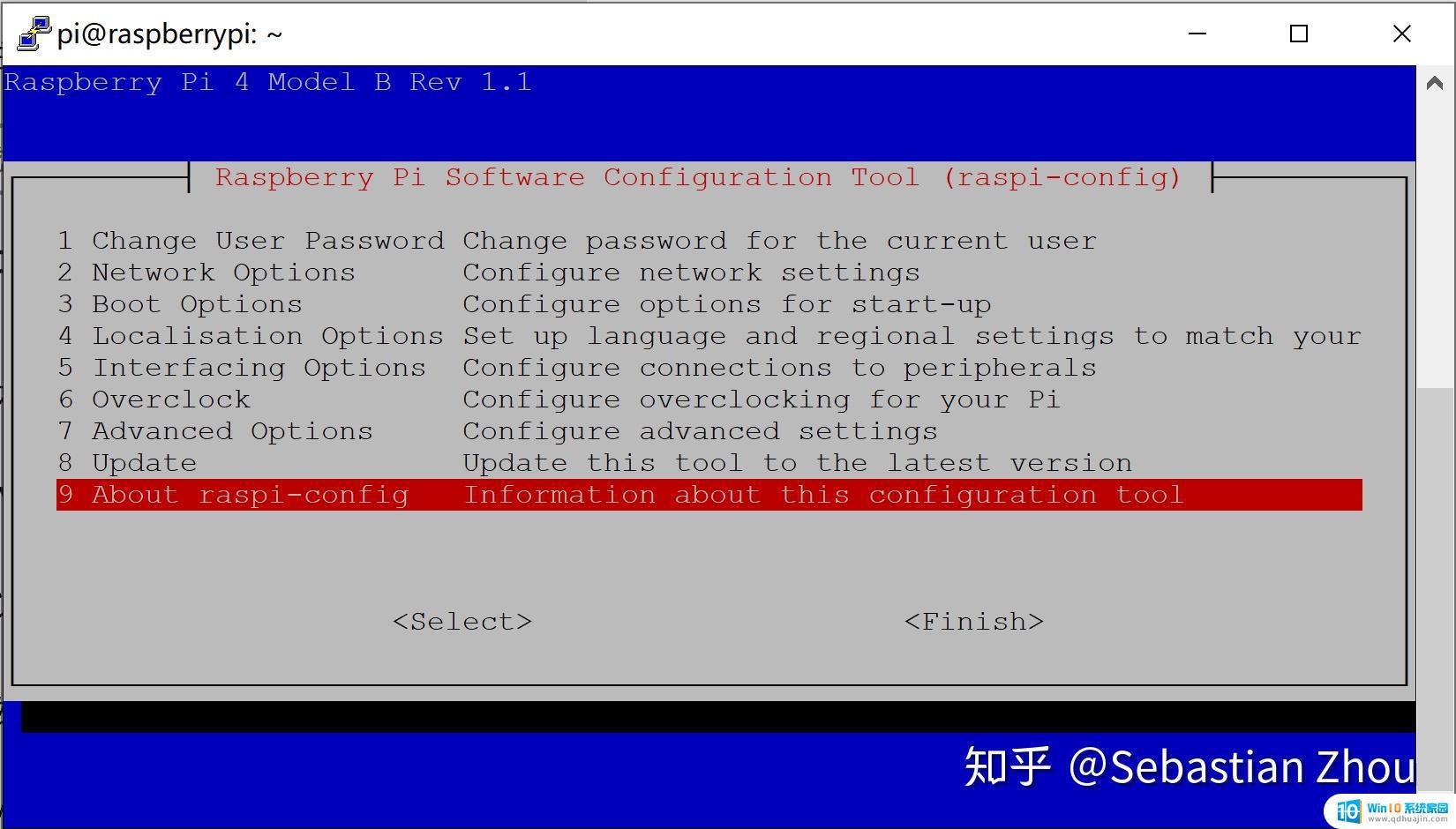
5. 图形化界面
现在可以通过VNC这个软件看到树莓派的桌面了。在官网下载VNC Viewer,链接https://m.realvnc.com/en/connect/download/viewer/windows/,安装打开之后Ctrl+N,VNC Server中填入树莓派的IP地址,点击OK,继续,假如一切顺利你应该看到了图形界面。设置,可以跳过就跳过。
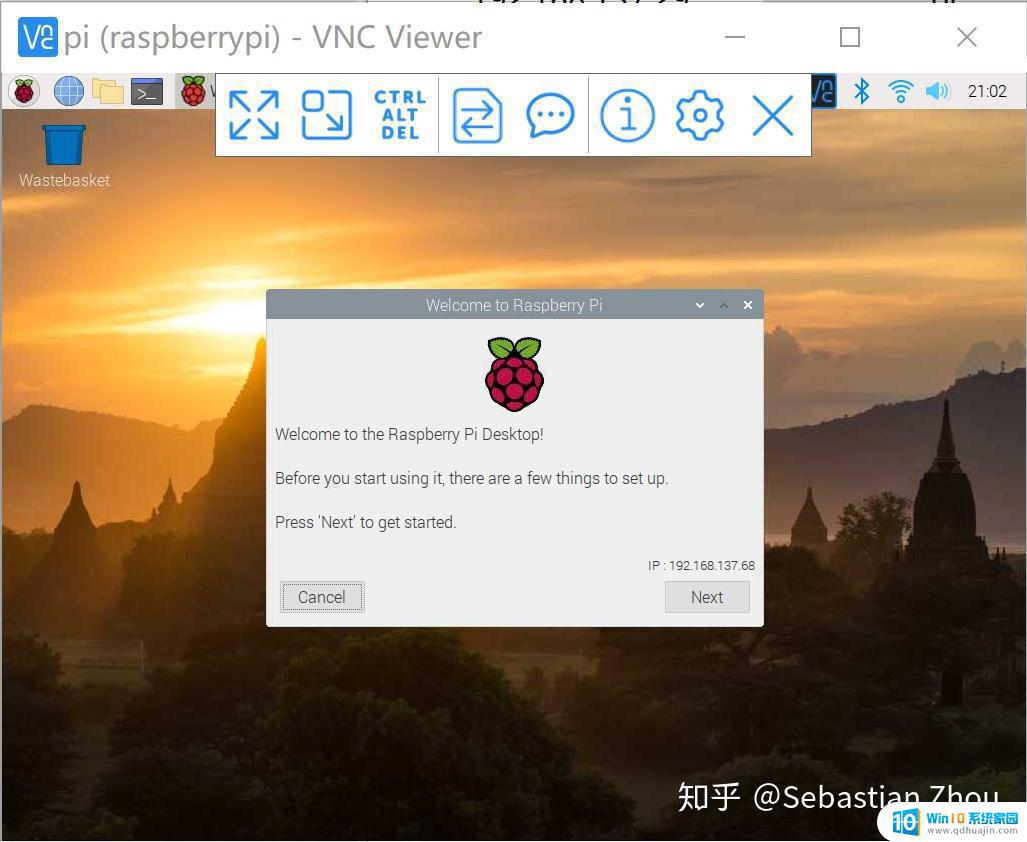
至此你已经安装了树莓派的系统,并且可以远程控制树莓派了。
安装OpenCV:
安装树莓派系统的方法有很多,可以根据自己的需求和场景选择适合的方式。即便没有显示器和网线,我们也可以通过其他的方式来完成系统的安装,比如使用SSH远程连接等。希望大家在使用树莓派的过程中能够遇到更多的问题并自己寻找最优解决方案,不断学习与进步。





