电脑上的照片怎么转换成jpg格式 如何将PNG图片转换成JPG格式
更新时间:2023-04-27 02:32:25作者:jiang
电脑上的照片怎么转换成jpg格式,在我们使用电脑存储照片的时候,常常会遇到一些格式不兼容的问题。特别是在需要将照片发送给他人或者上传到社交平台时,我们经常需要将图片格式转换成更为通用的JPG格式。而对于那些使用PNG格式存储的图片,如何将其转换成JPG格式,也成为了很多人关注的问题。在本文中我们将探讨如何将电脑上的照片转换成JPG格式,并提供一些转换方法供大家参考。
如何将PNG图片转换成JPG格式
具体方法:
1.在电脑上找到画图软件,并选择点击打开;
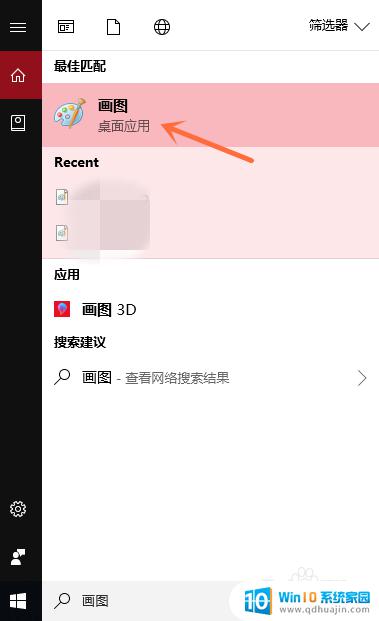
2.选择点击界面左上角的“文件”按钮;

3.选择点击电脑上的图片,并点击右下角的“打开”按钮;

4.打开文件后,我们再点击左上角的“文件”按钮;

5.选择点击“另存为”选项中的“JPEG图片”按钮;

6.点击右下角的“保存”按钮,就成功保存了。


将电脑上的照片格式转换为JPG格式或PNG转换为JPG是相对简单的过程,只需要使用免费的在线转换工具或可靠的图像编辑软件就行了。无论您是为了将照片上传到社交媒体或共享给他人,转换格式都是很有用的,希望您可以轻松地完成这个过程。





